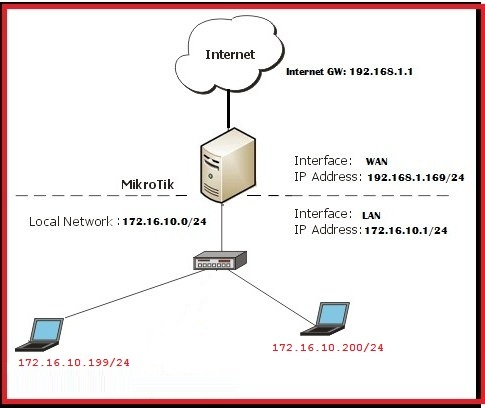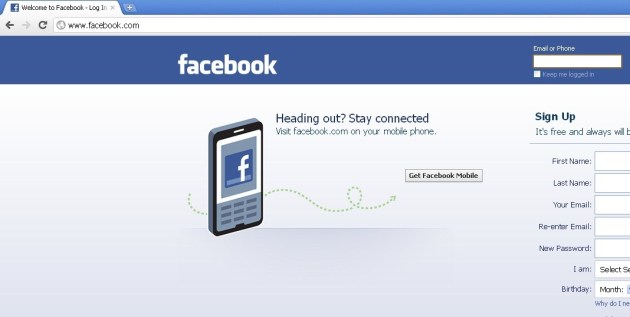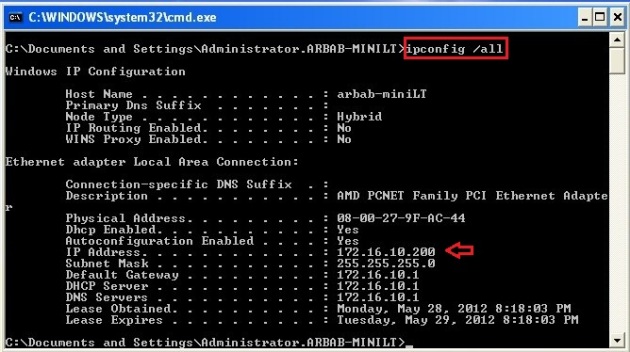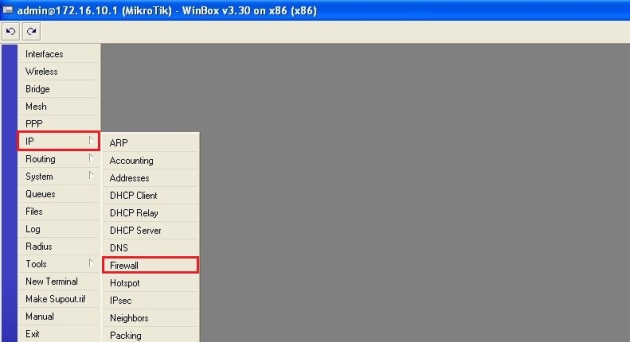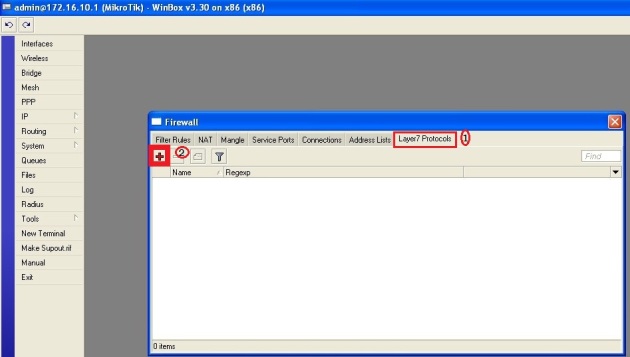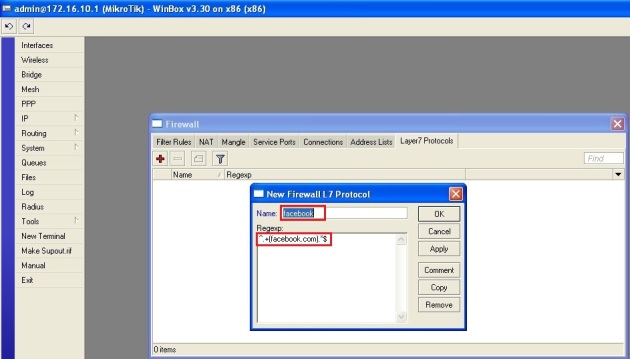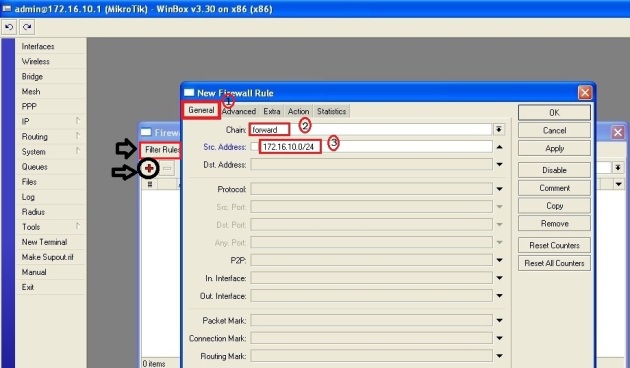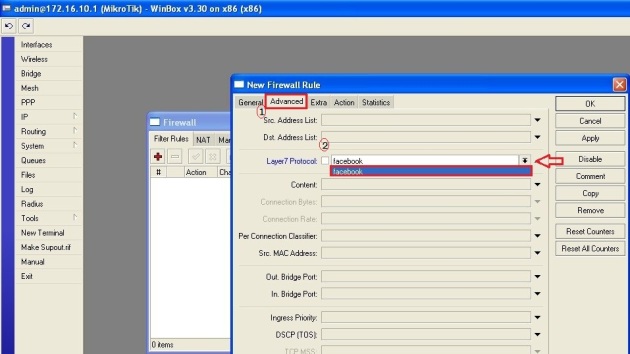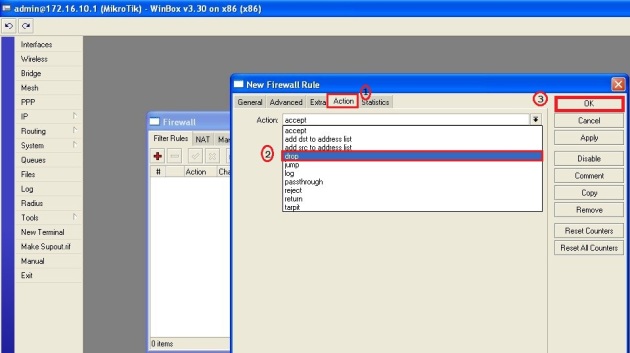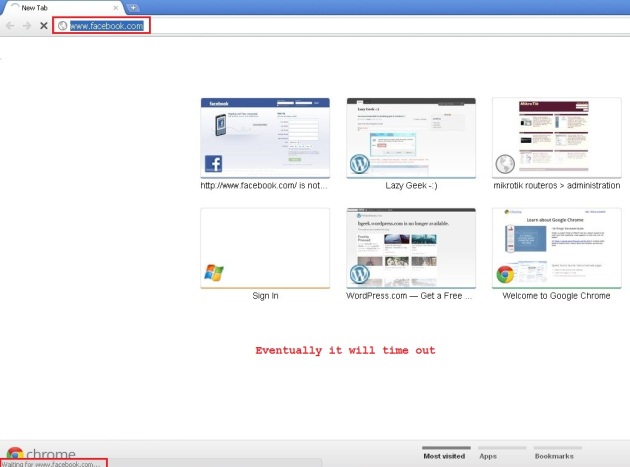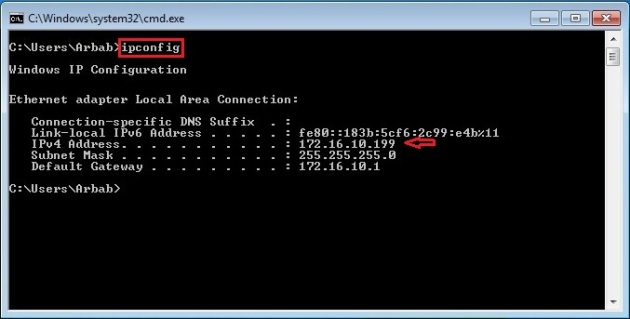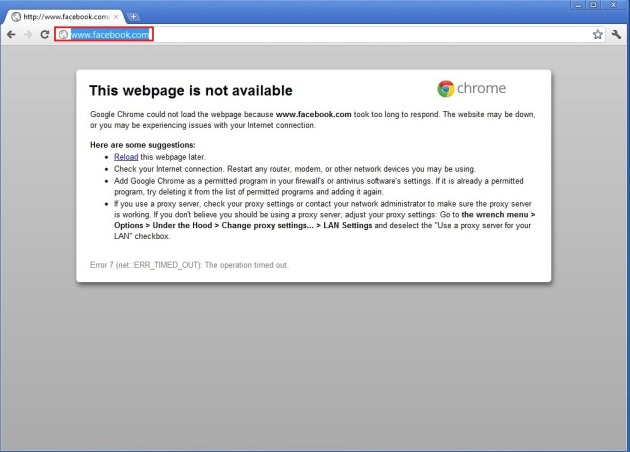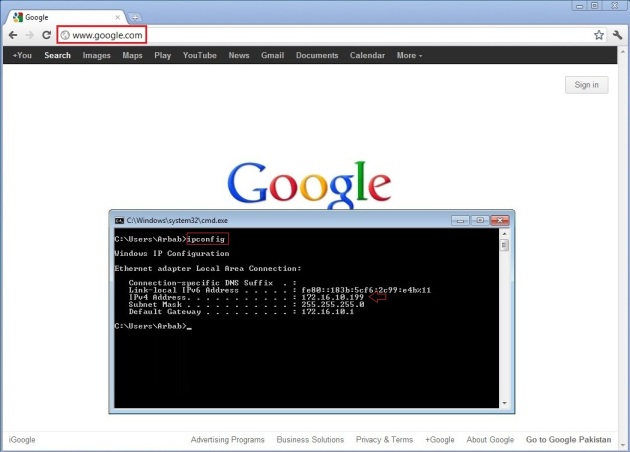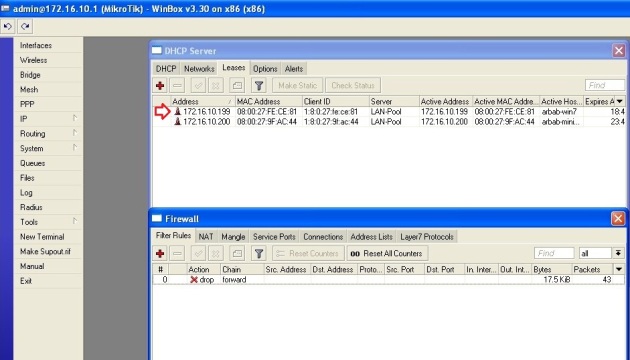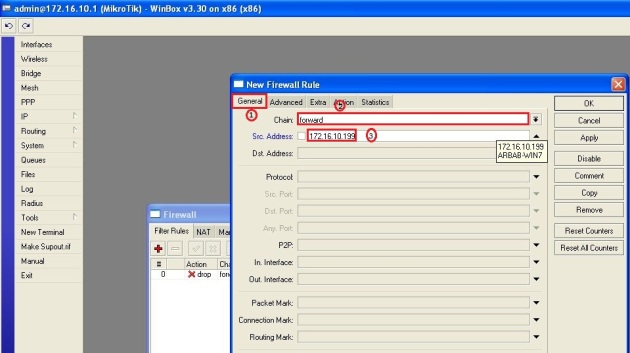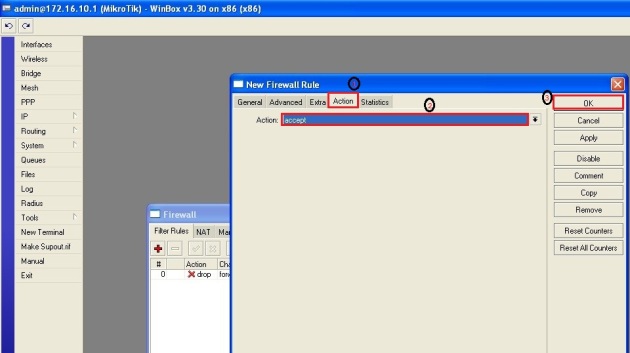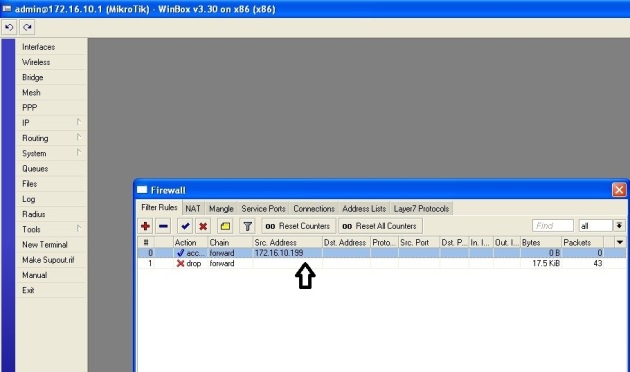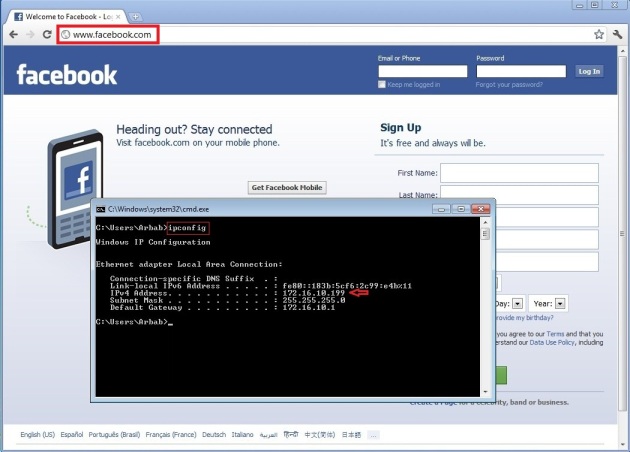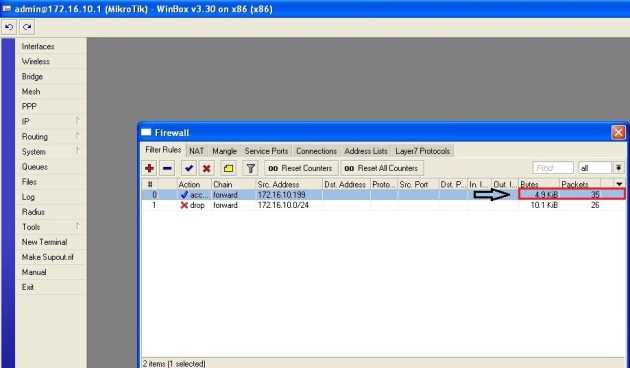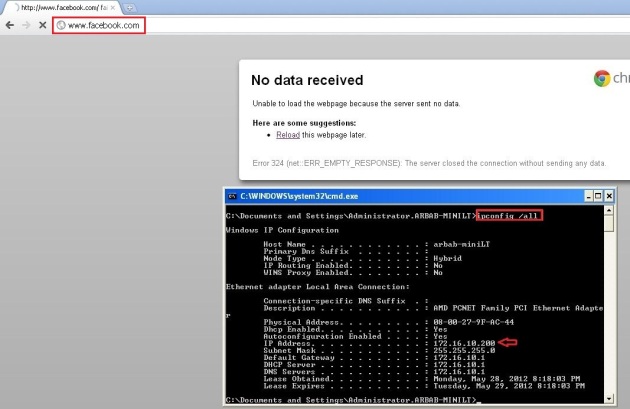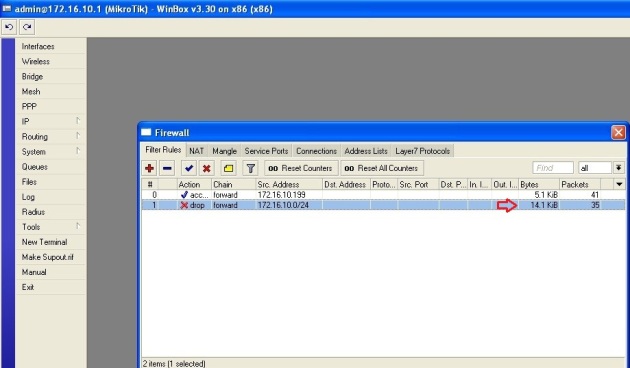Virtual Access Point Mikrotik
Virtual Access Point (VAP) pada Mikrotik adalah interface virtual yang
dapat digunakan untuk membuat beberapa Access Point dari satu interface
Wireless fisik. Jadi hanya dengan satu interface Wireless fisik saja
kita dapat membuat banyak Access Point dengan SSID, IP address, dan MAC
Address yang berbeda tiap AP nya.
Virtual Access Point pada Mikrotik
juga dapat menggunakan DHCP Server pada masing VAP nya. Selain itu kita
juga bisa mengatur firewall pada interface VAP ini. Fitur tersebut sama
seperti pada Virtual LAN (VLAN) pada jaringan kabel.
Contoh penggunaan Virtual Access Point Mikrotik misalnya ketika anda
hendak membuat dua buah hotspot pada kantor anda, dimana satu hotspot
digunakan sebagai hotspot khusus karyawan, sedangkan satunya khusus
untuk tamu kantor. Anda dapat membuat hal tersebut hanya dengan sebuah
Mikrotik yang memiliki satu interface wireless fisik. Tentu saja dengan
memanfaatkan fitur VAP ini.
Cara membuat VAP di Mikrotik ini sangat mudah. Buka Winbox, masuk ke
menu Wireless --> Aktifkan interface wireless nya --> Set Wlan
dengan mode AP Bridge --> Atur parameter lainnya sesuai keinginan
anda.
Selanjutnya, masih di jendela Wireless Tables, klik tombol + dan pilih VirtualAP.
Pada Tab General anda dapat merubah nama VAP dan MAC Address nya.
Sedangkan pada tab Wireless, anda dapat merubah nama SSID (Service Set
Identifier) nya.
Master Interface adalah interface wireless fisik yang dimiliki
oleh Mikrotik tersebut. jika Mikrotik hanya punya satu interface Wlan,
maka Master interface nya hanya satu.
VAP ini juga dapat diberikan Security Profile yang berbeda dari master
interface nya. Silakan anda buat Security profile nya dan pasangkan pada
VAP yang diinginkan.
Secara umum VAP ini memiliki fitur yang sama seperti master interfce
Wlan nya. Namun, pada VAP tidak dapat mengatur frekuensi yang digunakan,
karena frekuensi dan pengaturan Band, channel width, mode nya mengikuti
Master Interfacenya.
Salah satu hal iseng yang bisa dilakukan dengan VAP ini adalah ketika
kita ingin membuat ucapan atau kata-kata tertentu dengan memanfaatkan
SSID pada VAP. Seperti yang saya coba lakukan untuk membuat ucapan
pernikahan buat tetangga sebelah yang sedang nikahan :D. Jadinya seperti
ini :
Jangan ditiru yah, ini cuma iseng aja. Kasian nanti tetangga pada bingung liat banyak SSID berkeliaran disekitarnya :D.
Oke cukup sekian dulu tutorial Mikrotik Indonesia tentang Virtual Access Point Mikrotik. Selamat mencoba dan Semoga bermanfaat :)